Accessing the Form Builder¶
Access to the Form builder is exclusive to modellers and administrators. When a user logs into the portal and has administrative or modeller rights, the ‘Form Builder’ tab is enabled; clicking this tab opens the Form builder. As shown on figure 1 below
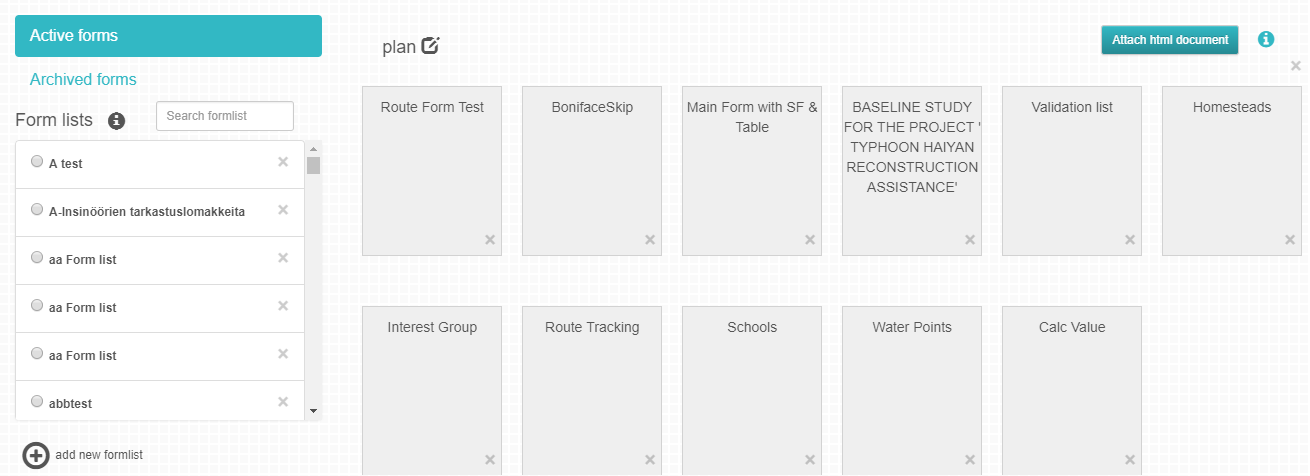
Figure 1: Form Builder¶
As shown in figure 1 above the list of forms that is displayed after clicking on the form builder tab, are forms that exist in the current active formlist. More information on formlist will be discussed later in section 3.13 of this document.
To view other forms that are not in the current active formlist, click on the (x) button above the list of forms to close the current view of forms and the page shown on figure 2 below will be displayed.
In cases where there is no active formlist then the page that appears after clicking on the ‘Form Builder’ tab is as shown in figure 2 below.
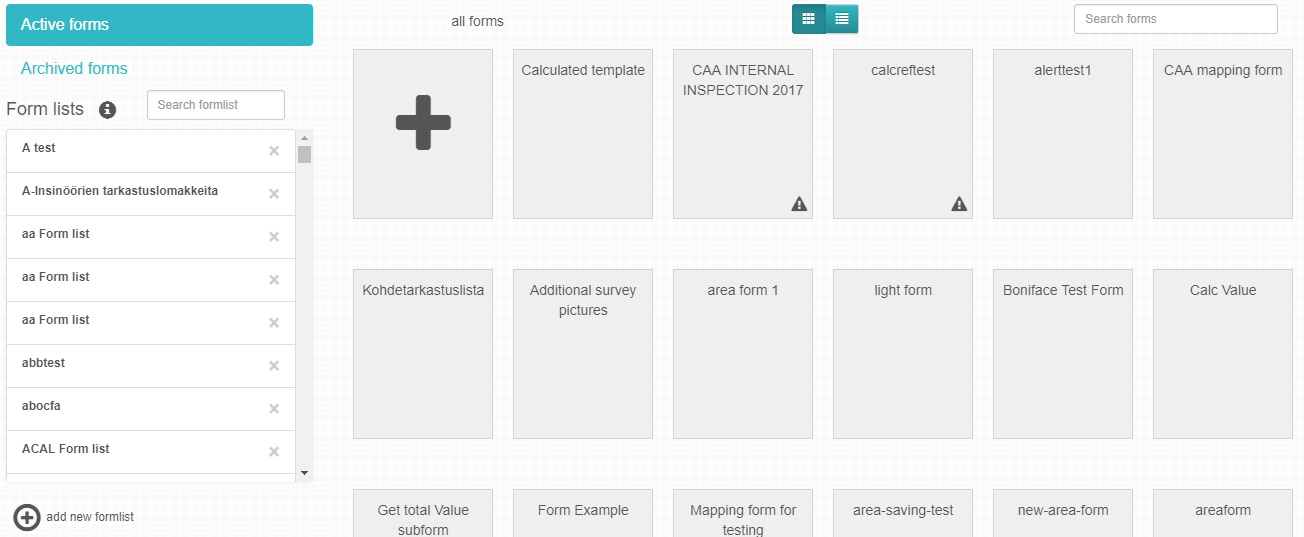
Figure 2: Form Builder¶
The form builder as shown in Figure 2 above comprises of two parts:
Formlists Panel
All forms Panel
Library panel
Formlists Panel
This is the panel where a list of all formlists is displayed. At the very top of the Panel there is a search bar where you can filter formlists. For instance,as illustrated on figure 2, typing the letters ‘demo’ displayed all the formlist with ‘demo’ somewhere in the formlist name.
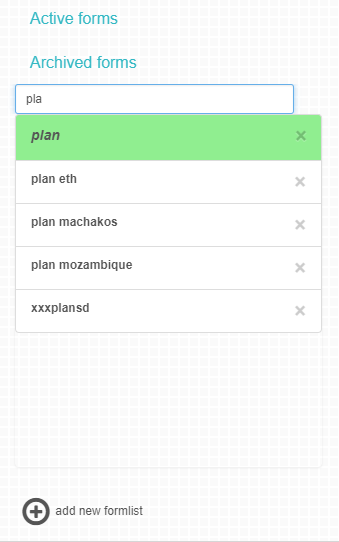
Figure 3: Search Tab¶
This search tab functionality also applies on the search tab display on the ‘all forms’ panel too.
Clicking “All forms” will display all the active forms on the “All forms” panel on the right, and clicking on the delete icon next to “Archived Forms” will display all the archived forms, then click the tick icon to return to the active forms. Activating and Achieving forms will be discussed later on in this document.
The Active formlist that is currently in use is usually highlighted as shown in figure 2 above.
To create a new form list, you simply click on the + button below the list of formlists caption ‘add formlist’ and you’ll be prompted to create a new formlist.
All Forms Panel
This is where All forms that have ever been created earlier are displayed. The + button on this panel is for creating a new form and clicking on it, you’ll be prompted to select a form type. There are three types: Basic, Advanced Features and Audio Visual forms, which will be discussed later. After selecting the type, say an advanced features form, you will be prompted to enter a name for the new form and a page shown in figure 4 below appears.
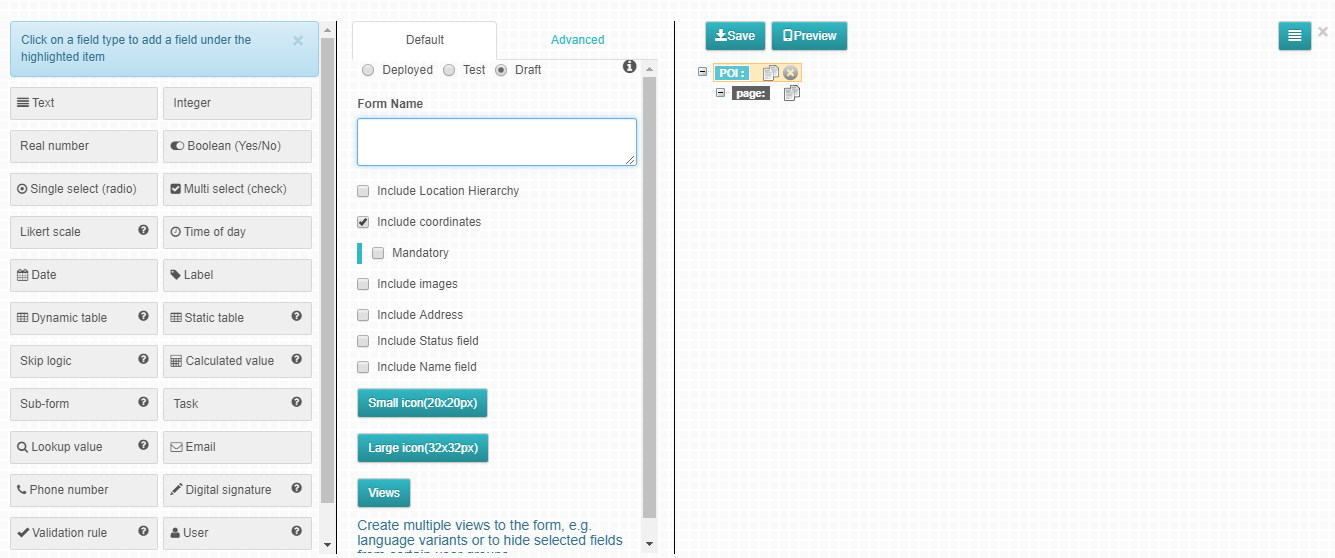
Figure 4: Form Builder¶
Which has three panels;
Field Type Panel - this is where the field types used to create a form are displayed.
Attributes Panel - this is where form, page and field attributes are displayed.
Workspace Area - this is where created forms, pages and fields are displayed.
Library panel
Default forms such as Quality Audits ISOx forms will be shown in this panel. Forms in the library are read & copy and cannot be directly edited.
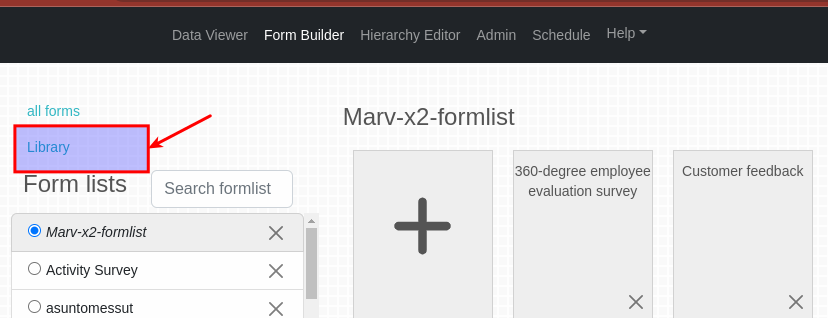
Figure 5: Library link