Logging In¶
Open a web browser and navigate to: http://portal.poimapper.com
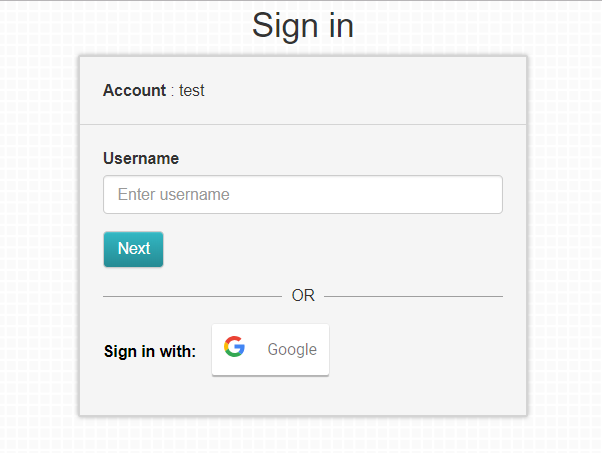
Figure 1.1: Log In Window¶
You’ll need to input your user name first in order to proceed to input in the password and the account name, by clicking on ‘Next’.
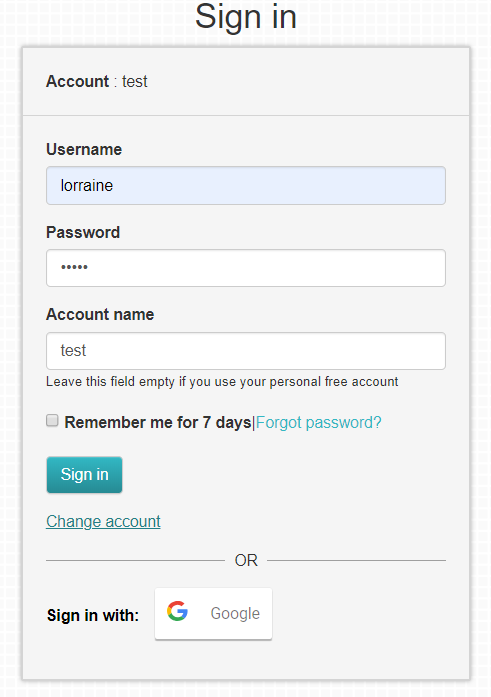
Figure 1.2: Log In Window¶
If the account is incorrectly typed or if it does not exist, the user will receive a notification as shown in the following figure. When this happens, type in the account again and make sure that the case of the text is correct. If the account name is still not accepted, then contact the system administrator to confirm the account details.
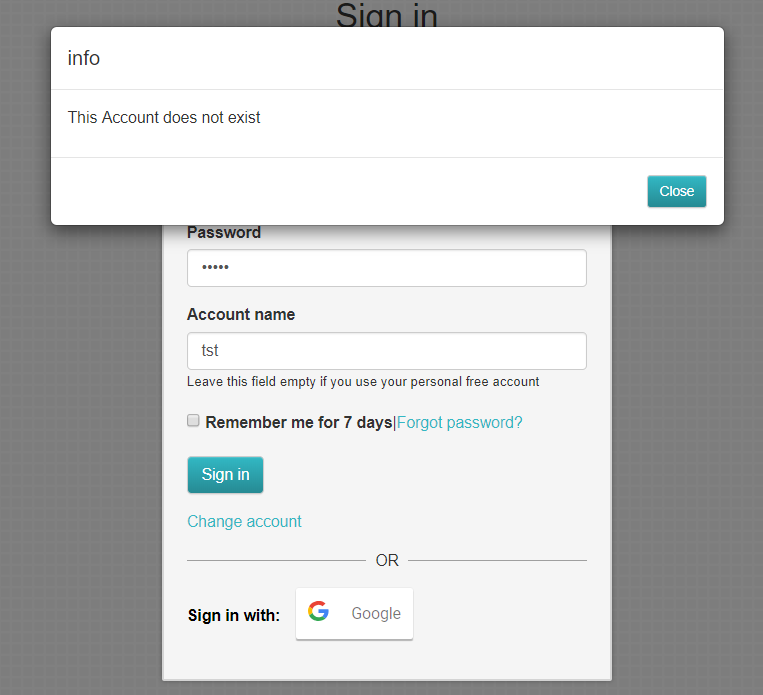
Figure 1.3: Incorrect Account¶
Input a valid username and password and then click on ‘Sign in’. The application will verify the log In credentials and if they are correct, the user will be directed to the Data Viewer window.
If the log in credentials are incorrect, the user will receive a notification as shown in the following figure. When this happens, type in the username and password again and make sure that the case of the text is correct. If the log in credentials are still not accepted, then contact the system administrator to confirm the log in details.
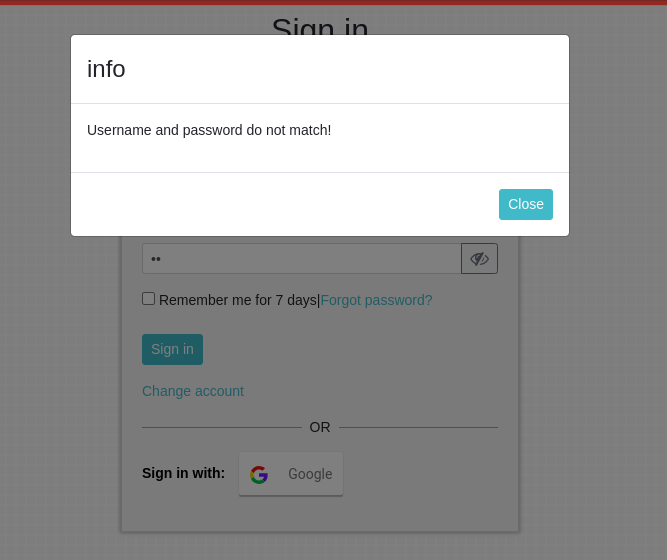
Figure 1.4: Incorrect Credentials¶
Otherwise click on ‘Forgot Password’ and type in the email address associated with the user in the figure below. A new password will be sent to the input email address.
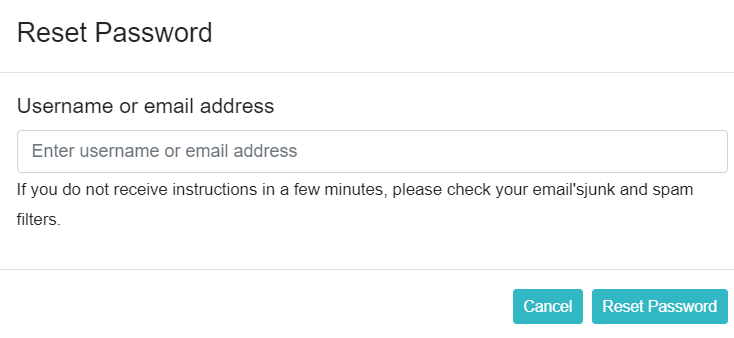
Figure 1.5: Reset Password¶
To change the logged in database, click on ‘Change account’ on the login window. Input the account name and click on ‘Change account’, this will prompt Poimapper to connect to the newly input database. See figure 1.2 above.
Other Log in Options¶
Google Log in
You can also log in using your Google account by clicking on the ‘Google’ Button that appears right at the bottom as show on the figure below. A google sign in window will pop up, enter your Google credentials then log in.
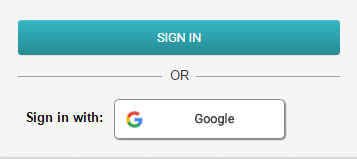
Figure 1.6: Sign In with Google Account¶
Users can have their account set for google login on the Admin Tool. This is discussed further on the Admin Tool Manual.
SAML Log in
SAML is a log in feature that allows a log in process whereby there’s no need to keep on typing in Password credentials, remembering or renewing over and over again.
In order to use this feature, you’ll be required to enable and configure SAML for the specific user on the admin tool first(This has been discussed in details on Admin Tool Manual)
While using this feature, you’ll be required to input the specific registered email, then when ‘Next’ clicked, a pop up prompting you to log in to your email appears and you’ll be logged in.
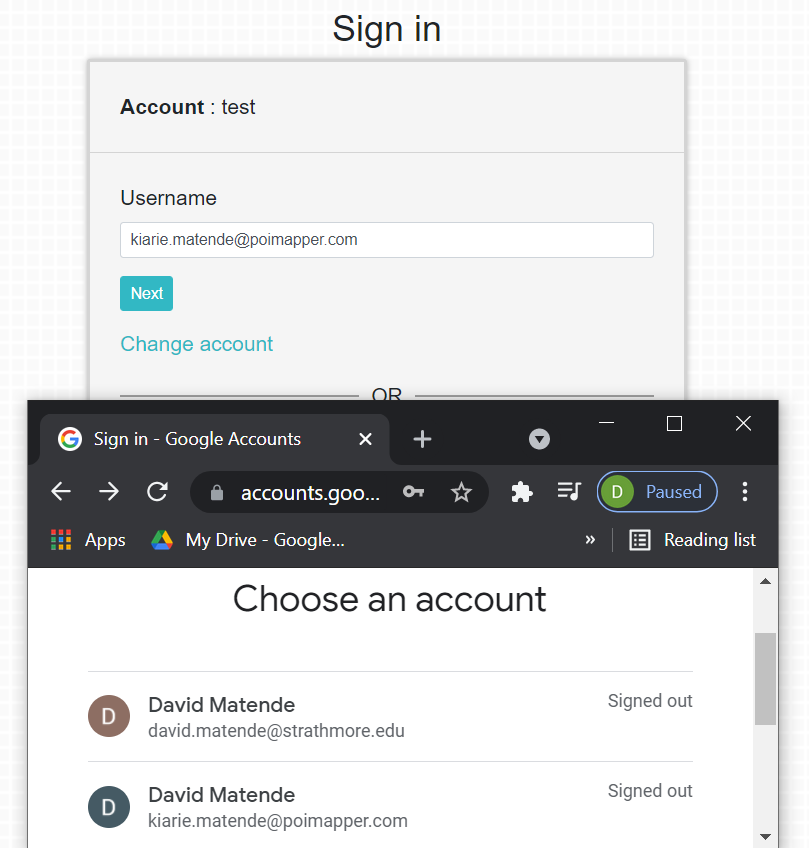
Figure 1.7: Log In with SAML¶
If a subdomain has been configured for your organization, you should use the URL company.poimapper.com with company replaced with the agreed name for your organization. That will direct your sign in process directly to the standard corporate sign in dialog.